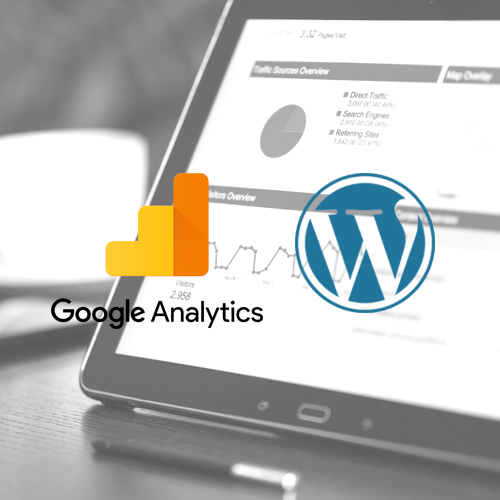
Google Analytics gives website owners the ability to track viewer activity, as well as gain a better understanding of their target audience. Website owners can make strong, data-driven decisions based on the statistics gained from Google Analytics, including who is visiting your site, how visitors interact with your site, the time of day people visit, how visitors find your site and more. Ultimately, website owners can use Google Analytics to gain a better understanding of what works and doesn't work on their site.
Create a Google Analytics account
Before we learn how to install Google Analytics onto Wordpress, it is important that you first create a Google Analytics account.
Installing Google Analytics with MonsterInsights plugin
Now that you have created your account, you can now install a Google Analytics plugin onto your WordPress website.
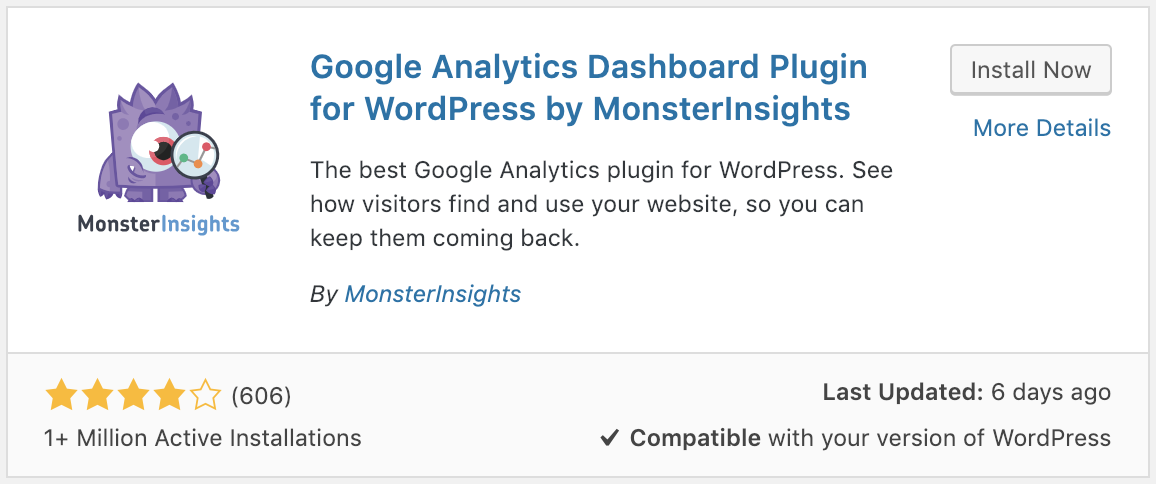
You're done! You can now access all your statistics and data under Wordpress -> Dashboard -> Insights. It may take a few days before Google Analytics starts showing statistics.
If you still have a problem, call us and we can help.
We engaged The Computer Geeks in mid-2023 as they have a reputation for API integration within the T . . . [MORE].
We all have been VERY pleased with Adrian's vigilance in monitoring the website and his quick and su . . . [MORE].
FIVE STARS + It's true, this is the place to go for your web site needs. In my case, Justin fixed my . . . [MORE].
We reached out to Rich and his team at Computer Geek in July 2021. We were in desperate need of help . . . [MORE].
Just to say thank you for all the hard work. I can't express enough how great it's been to send proj . . . [MORE].
I would certainly like to recommend that anyone pursing maintenance for a website to contact The Com . . . [MORE].
Terraforming Mars: Ambiti
Human Rights in the Digit
The Environmental Cost of